Cambiare (Modificare) il colore delle cartelle directory in Windows - GM Multimedia
Menu principale:
Cambiare (Modificare) il colore delle cartelle directory in Windows
Windows 2
Ora coloriamo le cartelle!
Non c'è niente di meglio di un PC organizzato in modo ordinato per trovare immediatamente i nostri file e cartelle. Mentre OS X sui Mac consente di applicare alle cartelle un'etichetta colorata così da avere un feedback visivo più veloce, in Windows questa funzione non c'è.
Niente paura! Il modo per ovviare a questa mancanza esiste, vediamo come!
Aggiungendo al menu contestuale di Esplora file una nuova voce che permette di assegnare ad ogni directory un colore differente.
È possibile così colorare di rosso le cartelle più importanti, di giallo quelle con i file da smistare e così via. I colori predefiniti inoltre possono essere eliminati, sostituiti con altri o integrati.

Ora passiamo ad installare l'applicazione
Estraiamo sul disco rigido del computer l'archivio compresso FolderColorizer.zip (DOWNLOAD). Per avviare l'installazione del software facciamo quindi doppio clic sul file FolderColorizerSetup.exe.

Evitiamo di installare programmi spazzatura
Accettata la licenza d'uso, premiamo Next e ai passi successivi selezioniamo Installazione personalizzata levando la spunta al software consigliato per evitare di installare programmi superflui. Continuiamo selezionando Non accetto per altri software raccomandati e premiamo lnstall Now.

Accesso con il menu
Non preoccupiamoci se al termine del setup dovesse aprirsi una finestra del browser con un messaggio di errore. Folder Colorizer verrà automaticamente integrato nel menu contestuale di Esplora file. Basterà cliccare col destro sulla cartella, selezionare Colorize! e scegliere un colore.
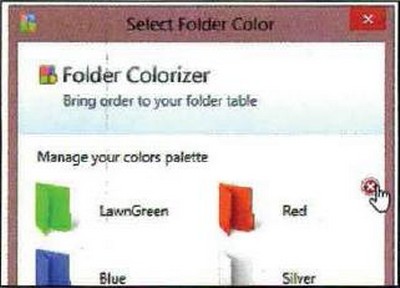
Aggiungiamo e personalizziamo i colori da noi preferiti
Selezionando Colors accediamo alla finestra per personalizzare le opzioni (ad esempio il nome dei colori predefiniti). Dovremo innanzitutto eliminare il colore che compare nella libreria cl iccando sulla x rossa che compare in alto a destra quando ci passiamo sopra il puntatore del mouse.
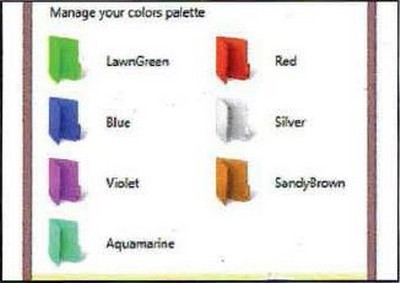
Ecco le nuove tinte
Dopo aver liberato la posizione, utilizzando le palette in basso richiamiamo il colore eliminato, in Name thestyle digitiamo il nome che vogliamo assegnargli e clicchiamo su + Add Color. Allo stesso modo possiamo anche aggiungere altri colori non presenti nella libreria predefinita.
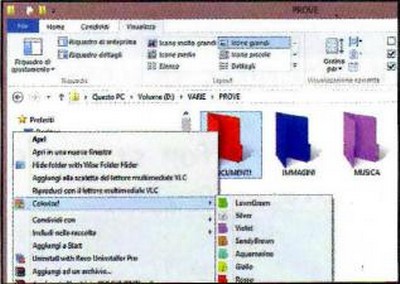
Ripristinare l'originale
Ogni volta che applichiamo un colore compare un messaggio di congratulazioni. Per non visualizzarlo più spuntiamo la casella presente nella finestra. Per ripristinare il colore originale delle cartelle, clicchiamoci col destro, selezioniamo Colorize! e scegliamo Restare Originai Color.
Visitatori online:
Sei il nostro visitatore n°:
Home page del sito | Sezione Tempo Libero | Home Page Tutorials e Utility | Software Gestionali | Software | Programmazione | Sicurezza | Windows 1 | Windows 2 | Tutorials | Antivirus | e-Mail | Telefonia | Tablet & SmartPhone | APP Utili | Videosorveglianza IP CAM | Audio & Video | Grafica e Immagini | Internet/ADSL/Wi-FI | Servizi OnLine | Facebook YouTube Twitter Instagram | Guida PHP | HTML.HTML5.PHP CSS.CSS3.Javascript | Office | Utilità | Download | Segnalazioni | Comunicazioni | Mappa del Sito | Cerca in questa sezione | Mappa generale del sito
























