Disattivare le funzioni indesiderate su Windows 10 - GM Multimedia
Menu principale:
Disattivare le funzioni indesiderate su Windows 10
Windows 2
È in grado di agire sui bloatware (i programmi preinstallati dal produttore), alcune attività pianificate e alcune chiavi di registro, tutto nel giro di pochi clic.
Basta selezionare l'elemento che si desidera eliminare ed è fatta. Chiaramente, prima di avvalersi di tale strumento, è consigliabile creare un punto di ripristino o un backup del sistema in modo tale da poter ripristinare il tutto con facilità in caso di eventuali problematiche.
DISATTIVARE LE "CLASSICHE" FUNZIONALITÀ DI WINDOWS
Senza bisogno di ricorrere all'uso di strumenti di terze parti, agendo dal Pannello di controllo possiamo andare a disattivare (e attivare) alcune funzionalità predefinite di Windows, come l'uso di alcune feature multimediali, quello di Internet Explorer, ecc. In tal caso, quindi, quello che dobbiamo fare è aprire il Pannello di controllo cercandolo nel menu Start, cliccare sulla voce Disinstalla un programma oppure su quella Programmi e funzionalità (a seconda del tipo di visualizzazione impostata) e cliccare sulla dicitura Attivazione o disattivazione delle funzionalità Windows situata a sinistra. Nella nuova finestra che si apre, rimuoviamo poi la spunta dalle funzioni di Windows che desideriamo disattivare e facciamo clic sul pulsante OK. Se alcune funzioni non risultano visibili, pigiamo sul pulsante + adiacente per espandere il relativo menu.
Da notare che in alcune circostanze potrebbe essere necessario riavviare il computer.
lo script PowerShell che disattiva le funzioni inutili di Windows 10

 Scarichiamo il file Windows10Debloater-master.zip, salvandolo sul PC. Dopodiché individuiamo il file Windows10DebloaterGUI.ps1, facciamoci clic destro sopra e selezioniamo l'opzione Esegui con PowerShell.
Scarichiamo il file Windows10Debloater-master.zip, salvandolo sul PC. Dopodiché individuiamo il file Windows10DebloaterGUI.ps1, facciamoci clic destro sopra e selezioniamo l'opzione Esegui con PowerShell.
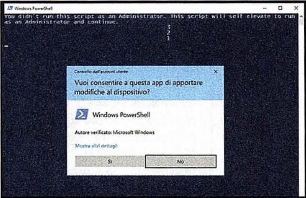
 Nella finestra di PowerShell che si apre, premiamo il tasto S sulla tastiera, diamo Invio e facciamo clic su Si. Attendiamo quindi di visualizzare la schermata di Windows 10Debloater e pigiamo sul bottone relativo all'operazione che vogliamo eseguire.
Nella finestra di PowerShell che si apre, premiamo il tasto S sulla tastiera, diamo Invio e facciamo clic su Si. Attendiamo quindi di visualizzare la schermata di Windows 10Debloater e pigiamo sul bottone relativo all'operazione che vogliamo eseguire.
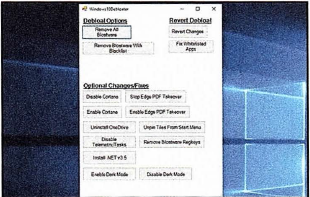
 Pigiamo sui pulsanti nella sezione Debloat Options e Revert Debloat per gestire i bloatware e su quelli annessi alla sezione Optional Changes/Fixes per intervenire sulle funzioni di Windows. Le procedure possono essere monitorate dalla finestra di PowerShell.
Pigiamo sui pulsanti nella sezione Debloat Options e Revert Debloat per gestire i bloatware e su quelli annessi alla sezione Optional Changes/Fixes per intervenire sulle funzioni di Windows. Le procedure possono essere monitorate dalla finestra di PowerShell.
Visitatori online:
Sei il nostro visitatore n°:
Home page del sito | Sezione Tempo Libero | Home Page Tutorials e Utility | Software Gestionali | Software | Programmazione | Sicurezza | Windows 1 | Windows 2 | Tutorials | Antivirus | e-Mail | Telefonia | Tablet & SmartPhone | APP Utili | Videosorveglianza IP CAM | Audio & Video | Grafica e Immagini | Internet/ADSL/Wi-FI | Servizi OnLine | Facebook YouTube Twitter Instagram | Guida PHP | HTML.HTML5.PHP CSS.CSS3.Javascript | Office | Utilità | Download | Segnalazioni | Comunicazioni | Mappa del Sito | Cerca in questa sezione | Mappa generale del sito
























