Windows 10 Come fare per... - GM Multimedia
Menu principale:
Windows 10 Come fare per...
Windows 1
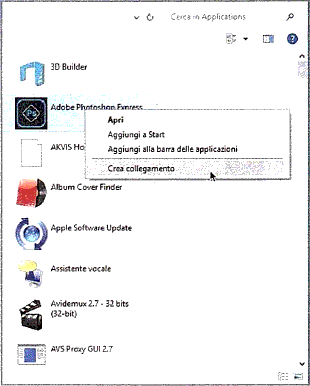 1 CREARE COLLEGAMENTI SUL DESKTOP
1 CREARE COLLEGAMENTI SUL DESKTOPOgnuno di noi ha una propria rosa di programmi che ogni giorno si trova ad utilizzare sul PC per compiere operazioni di vario genere. Considerando il fatto che, appunto, si tratta di risorse usate in modo piuttosto frequente rispetto ad altre potrebbe rivelarsi decisamente comodo creare dei collegamenti sul desktop a tali programmi. Per riuscirei basta aprire Esplora file facendo clic sulla cartella gialla sulla barra delle applicazioni, digitare la stringa %windir%\ explorer.exe shel/:::{4234d49b-0245-4df3- b780-3893943456e7} nella barra degli indirizzi in alto e schiacciare Invio sulla tastiera. Fatto ciò vedremo apparire una nuova finestra con tutte le applicazioni e i programmi in uso sul PC. Individuiamo quella di cui desideriamo creare un collegamento sul Desktop, clicchiamoci sopra col tasto destro e scegliamo Crea collegamento dal menu che si apre. Rispondiamo in maniera affermativa alla richiesta di conferma a schermo ed è fatta.
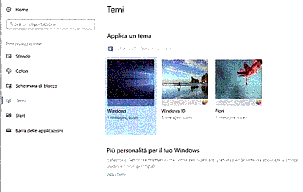 2 CAMBIARE SFONDO E TEMA
2 CAMBIARE SFONDO E TEMASe siamo stufi del solito sfondo o tema grafico utilizzato su Windows 10 possiamo modificare entrambe le cose a nostro piacimento personalizzando così il nostro PC. Facciamo clic desto sul Desktop e scegliamo Personalizza dal menu che si apre, facciano clic sulla voce Sfondo che sta sulla sinistra e scegliamo l'immagine che preferiamo da quelle in elenco o selezioniamone una a piacere previo clic sul pulsante Sfoglia. Pigiamo poi sulla voce Temi, che sta sempre a sinistra, e selezioniamo il tema preferito tra quelli disponibili.
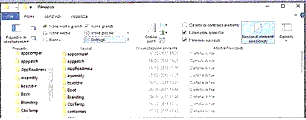 3 VISUALIZZARE CARTELLE NASCOSTE ED ESTENSIONI DEl FILE
3 VISUALIZZARE CARTELLE NASCOSTE ED ESTENSIONI DEl FILEUn amico ci ha detto di andare a modificare un dato file su Windows ma di quest'ultimo non vi è traccia o non sappiamo se si tratta di quello giusto perché non riusciamo a visualizzarne l'estensione? Ecco come rimediare. Per abilitare la visualizzazione di file e cartelle nascoste apriamo Esplora file cliccando sulla cartella gialla sulla taskbar (barra delle applicazioni), rechiamoci nella posizione di riferimento tramite il menu a sinistra, clicchiamo sulla dicitura Visualizza che sta in alto e selezioniamo la casella accanto a Elementi nascosti. Per attivare la visualizzazione dell'estensione dei file basta invece spuntare la casella in corrispondenza della voce Estensioni nomi file che sta sempre in alto.
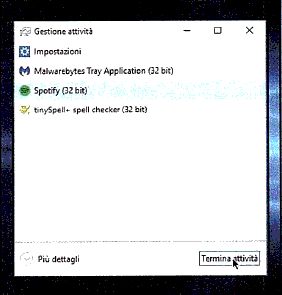 4 ACCEDERE AL TASK MANAGER E TERMINARE UN PROCESSO
4 ACCEDERE AL TASK MANAGER E TERMINARE UN PROCESSOUna delle applicazioni in esecuzione sul computer si è bloccata e non riusciamo più a chiuderla e neppure a riavviarla? In tal caso l'unica soluzione consiste nell'accedere al task manager di Windows e terminare l'esecuzione in questione Facciamo clic destro sul pulsante Start della taskbar, dal menu che si apre scegliamo Gestione attività, individuiamo il processo in elenco che risulta bloccato (in sua corrispondenza potremmo trovare anche la dicitura Nessuna risposta), selezioniamolo e facciamo clic sul pulsante Termina attività in fondo a destra.
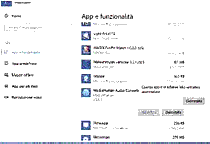 5 DISINSTALLARE UN PROGRAMMA
5 DISINSTALLARE UN PROGRAMMACapita spesso di installare nuovi programmi e di utilizzarli per qualche tempo poi lasciarli nel dimenticatoio andando inutilmente ad occupare spazio prezioso sull'hard disc che potrebbe invece essere utilizzato in altro modo. Quando si verifica una situazione di questo genere la cosa migliore da fare è disinstallare i software non più utilizzati e necessari. Per dare ciò è sufficiente cliccare sul pulsante Start sulla barra delle applicazioni, selezionare l'icona impostazioni (Ingranaggio), cliccare su App e individuare nell'elenco che appare il programma da disinstallare, poi non dovremo far altro che pigiare sul pulsante Disinstalla per due volte consecutive e seguire la procedura guidata che appare.
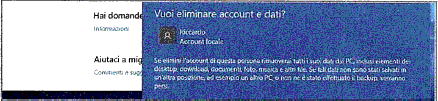 6 DISATTIVARE UN ACCOUNT UTENTE
6 DISATTIVARE UN ACCOUNT UTENTESul computer in uso sono stati creati molteplici account utente e vogliamo sbarazzaci di quelli non più utili? Per farlo, clicchiamo sul pulsante Start nella taskbar, selezioniamo l'icona Impostazioni (quella con l'ingranaggio), selezioniamo Account e poi Famiglia e altre persone sulla sinistra. Individuiamo l'account da eliminare in corrispondenza della sezione Altre persone a destra, pigiamoci sopra e premiamo Rimuovi. Confermiamo l'esecuzione dell'operazione pigiando sul pulsante apposito nella finestra apparsa sul Desktop.
 7 CATTURARE SCREENSHOT SU WINDOWS
7 CATTURARE SCREENSHOT SU WINDOWSSe vogliamo scattare una fotografia di quanto visualizzato sul desktop del nostro PC possiamo catturare uno screenshot. Si tratta di un'operazione piuttosto semplice che può essere eseguita con il tool Strumento di cattura fornito "di serie" su Windows. Nel campo di ricerca della taskbar digitiamo Strumento di cattura e clicchiamo sul risultato pertinente. Pigiamo poi Nuovo nella toolbar che si è aperta e tracciamo con il puntatore un rettangolo comprendente l'area di schermo di cui vogliamo realizzare lo screenshot. Successivamente comparirà l'editore tramite il quale apportare eventuali modifiche all'immagine e salvarla.
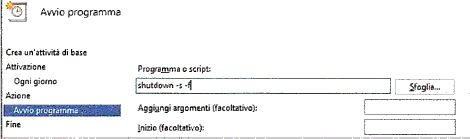 8 PROGRAMMARE
8 PROGRAMMARELO SPEGNIMENTO DEL PC
Stiamo scaricando un file importante e dobbiamo uscire di casa: non possiamo spegnere il computer ma non intendiamo neppure lasciarlo accesso all'infinito a consumare corrente inutilmente. In tal caso, programmarne lo spegnimento è un'ottima trovata. Clicchiamo sulla lente d'ingrandimento o sul campo di ricerca sulla taskbar, digitiamo Strumenti di amministrazione e selezioniamo il risultato pertinente. Scegliamo poi Utilità di panificazione nella finestra che si è aperta. Facciamo clic su Crea attività di base ... a destra, assegniamo il nome Spegnimento programmato all'attività e clicchiamo Avanti. Indichiamo la frequenza, clicchiamo ancora su Avanti, forniamo i dettagli richiesti e procediamo oltre. Scegliamo poi Avvio programma, premiamo su Avanti, digitiamo shutdown -s -f nel campo Programma o script e per concludere clicchiamo Avanti, Si e Fine.
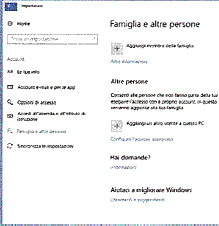 9 CREARE UN NUOVO ACCOUNT UTENTE
9 CREARE UN NUOVO ACCOUNT UTENTESe ci ritroviamo a condividere l'uso del computer con altri utenti (fidanzati, fratelli e sorelle, amici, colleghi, ecc.). invece che pasticciare preferenze. file e quant'altro su un unico account, può essere utile crearne uno singolo per ogni utente, come riuscirci? Clicchiamo sul pulsante Start, selezioniamo impostazioni, facciamo clic sulla voce Account e selezioniamo Famiglia e altre persone, sulla sinistra clicchiamo su Aggiungi un altro utente a questo PC e seguiamo la semplice procedura guidata che viene proposta a schermo.
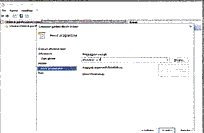 10 AGGIORNARE l DRIVER
10 AGGIORNARE l DRIVEROgni volta che proviamo a usare una data periferica collegata al PC vediamo palesarsi un messaggio d'errore o indicante il fatto che questa ha smesso di funzionare? Molto probabilmente il tutto è riconducibile al fatto che i relativi driver vanno aggiornati. Per fare ciò, basta cliccare sulla lente d'ingrandimento o sul campo di ricerca sulla taskbar, digitare Gestione dispositivi e selezionare il risultato pertinente dal menu che si è aperto. Nella finestra che viene mostrata, facciamo clic destro sulla periferica relativamente alla quale intendiamo intervenire e scegliamo Aggiornamento software driver.... dal menu. Clicchiamo poi su Cerca automaticamente un driver aggiornato per lasciare a Windows il compito di cercare su Internet una versione più aggiornata del driver in questione.
Visitatori online:
Sei il nostro visitatore n°:
Home page del sito | Sezione Tempo Libero | Home Page Tutorials e Utility | Software Gestionali | Software | Programmazione | Sicurezza | Windows 1 | Windows 2 | Tutorials | Antivirus | e-Mail | Telefonia | Tablet & SmartPhone | APP Utili | Videosorveglianza IP CAM | Audio & Video | Grafica e Immagini | Internet/ADSL/Wi-FI | Servizi OnLine | Facebook YouTube Twitter Instagram | Guida PHP | HTML.HTML5.PHP CSS.CSS3.Javascript | Office | Utilità | Download | Segnalazioni | Comunicazioni | Mappa del Sito | Cerca in questa sezione | Mappa generale del sito
























